首先挂起镜像,下次引导选择虚拟CD/DVD/ISO,点击重启
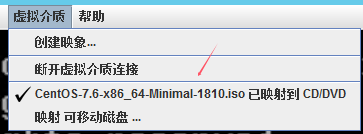
出现这个页面时,快速使用键盘上键选择第一个安装centos7然后回车
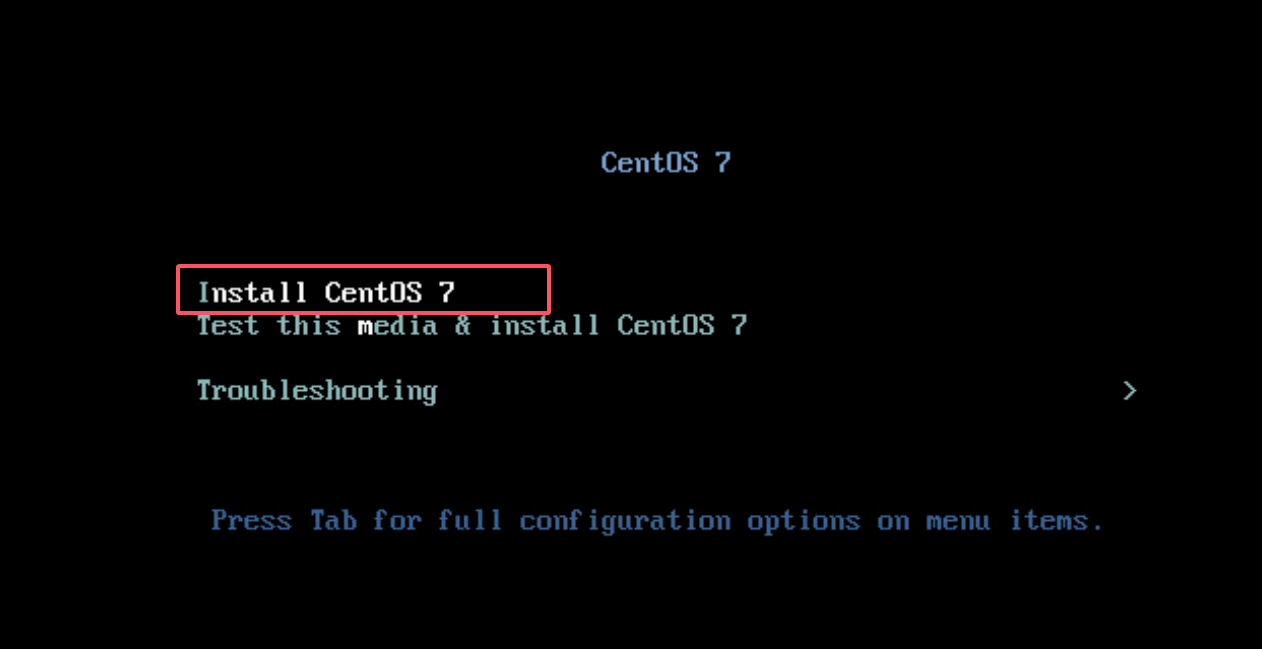
然后选择中文,选择好之后点击继续
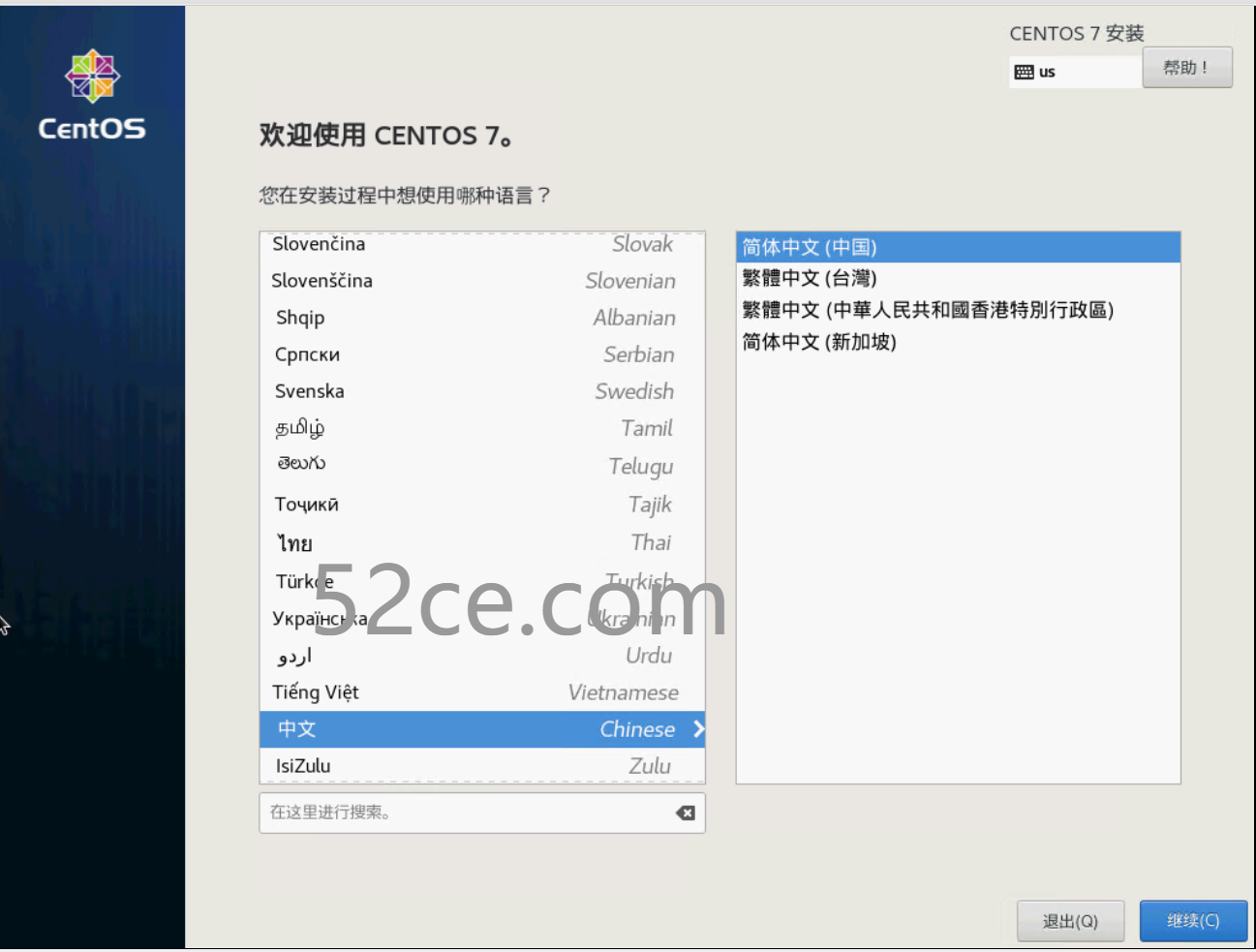
来到这一步时,这三个都是必须配置好的,安装源点进去之后直接点完成,软件选择也是最小安装
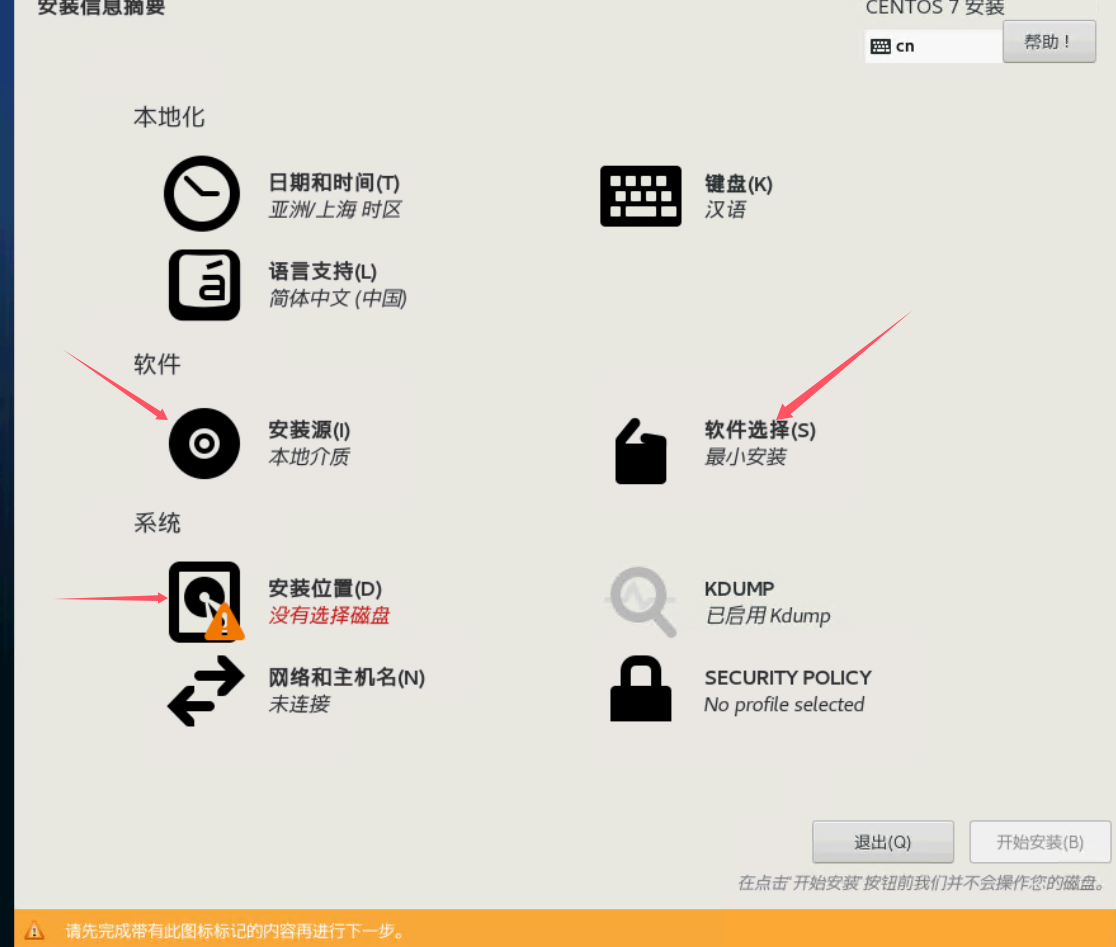
当安装位置检查存储配置出错时
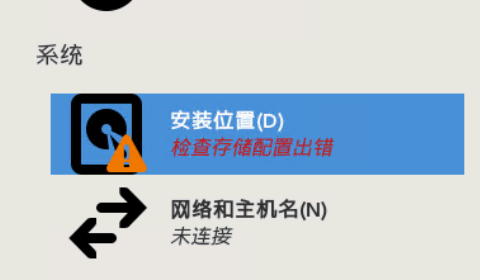
我们需要我要配置分区,然后点完成
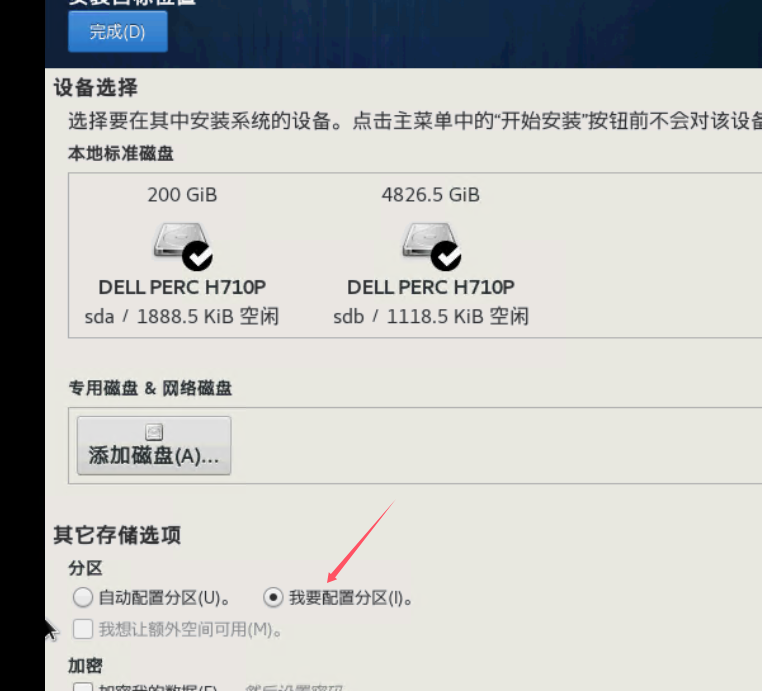
进入这个界面
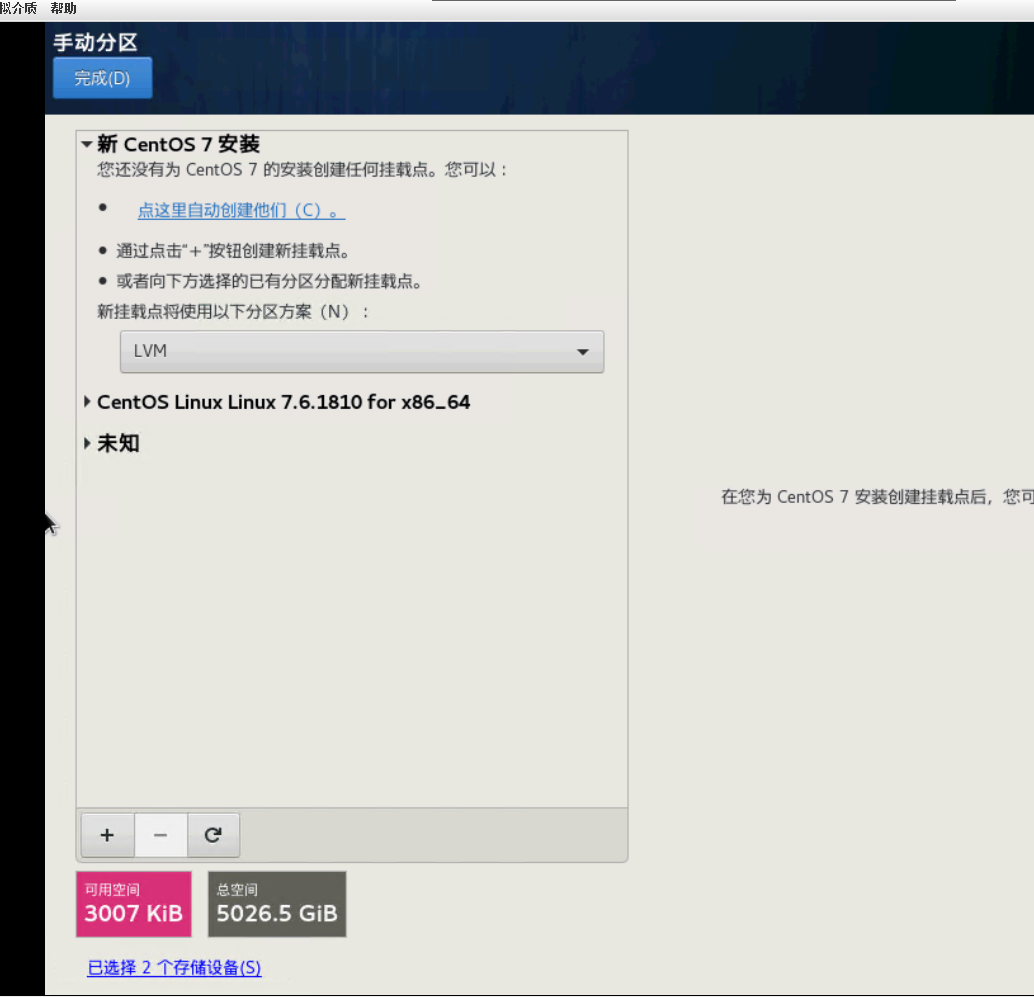
选择未知,将里面的两个盘点击下面的减号都删掉
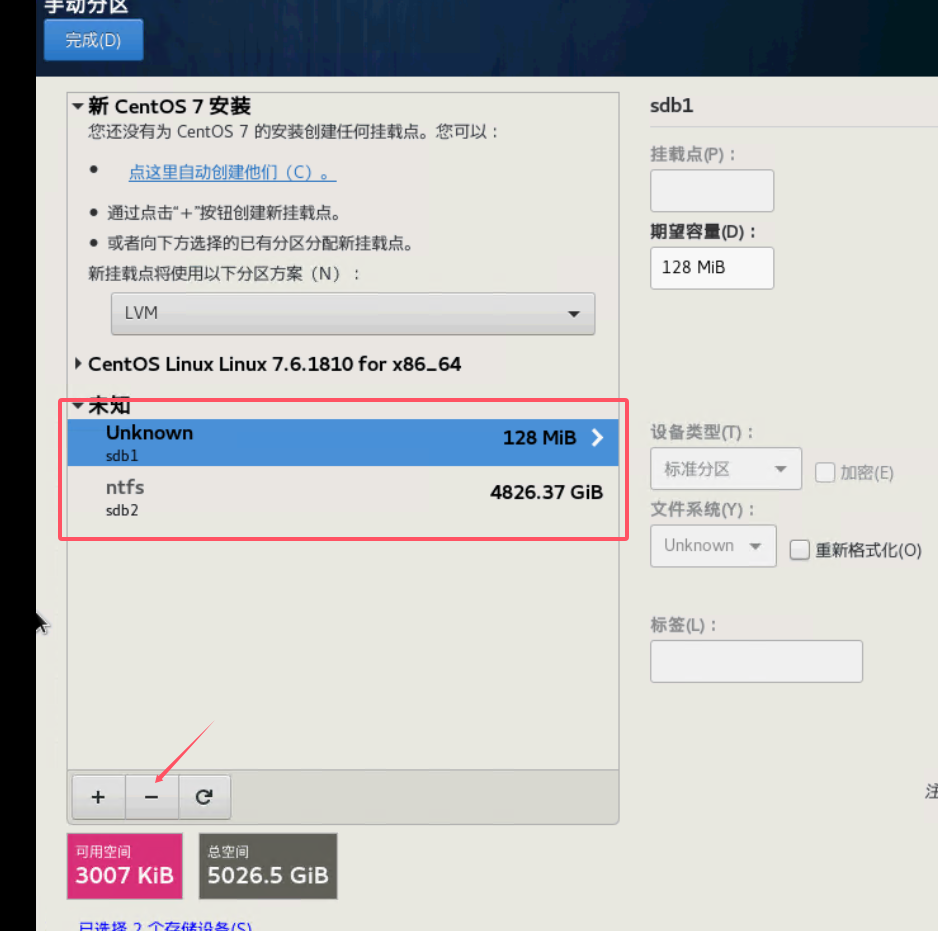
删掉之后点上面的自动创建他们
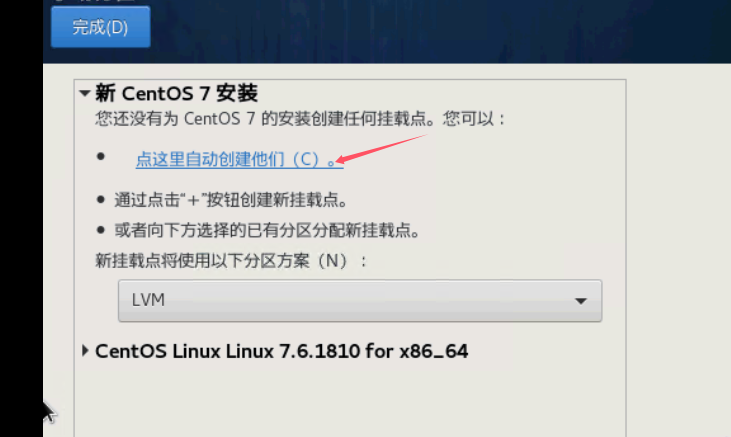
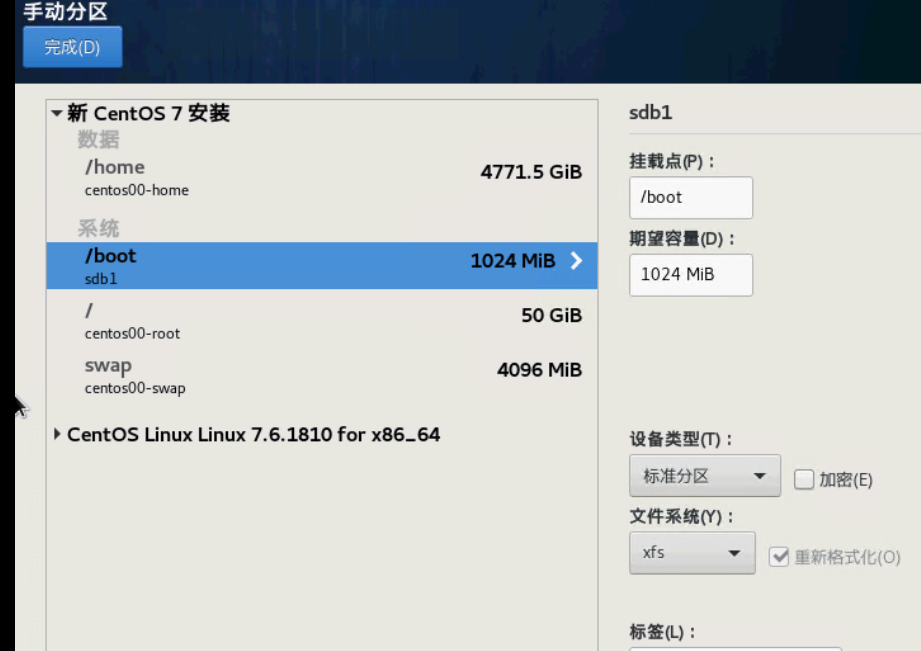
然后直接点完成,选择接受更改
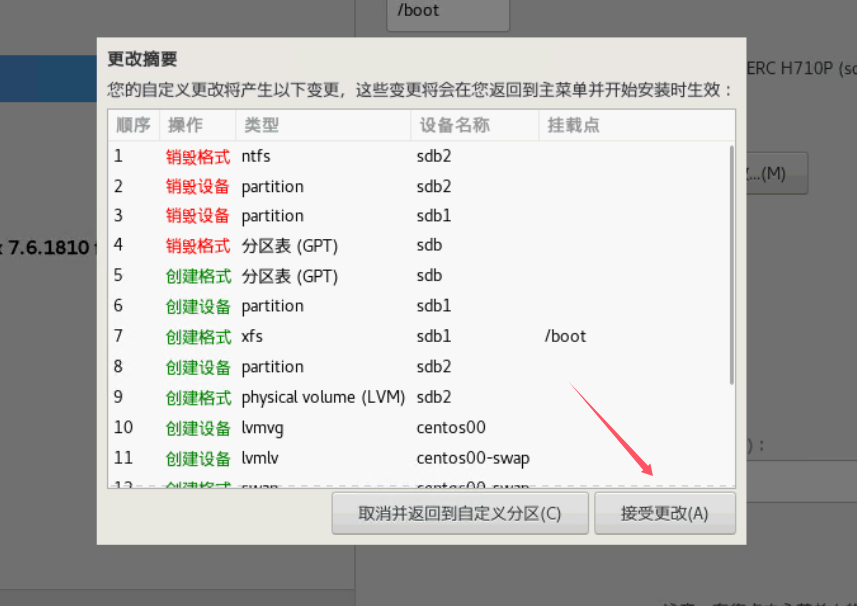
在网络和主机名里面配置网卡
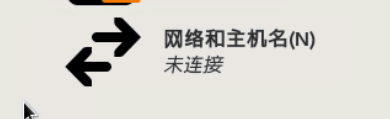
打开以太网之后点击配置
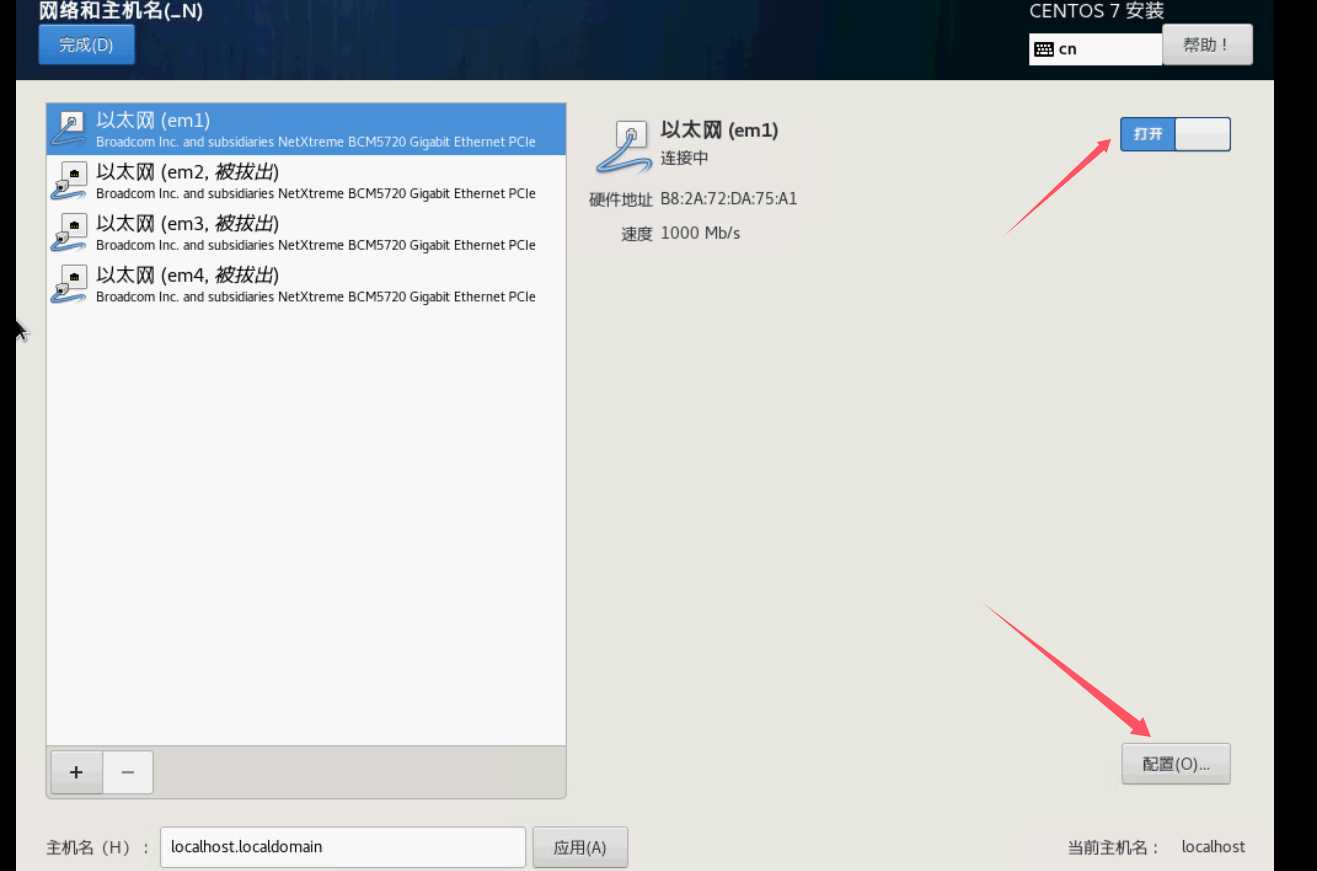
选择ipv4,然后点击ADD添加地址和子网掩码还有网关,配置好后点击保存,再次打开以太网点击完成
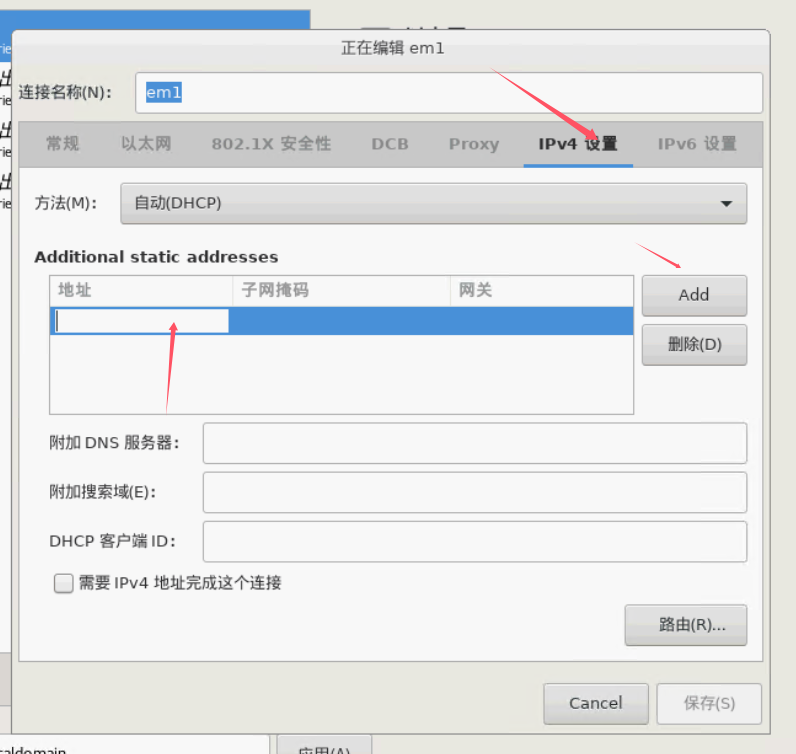
这样就好了,继续点击开始安装
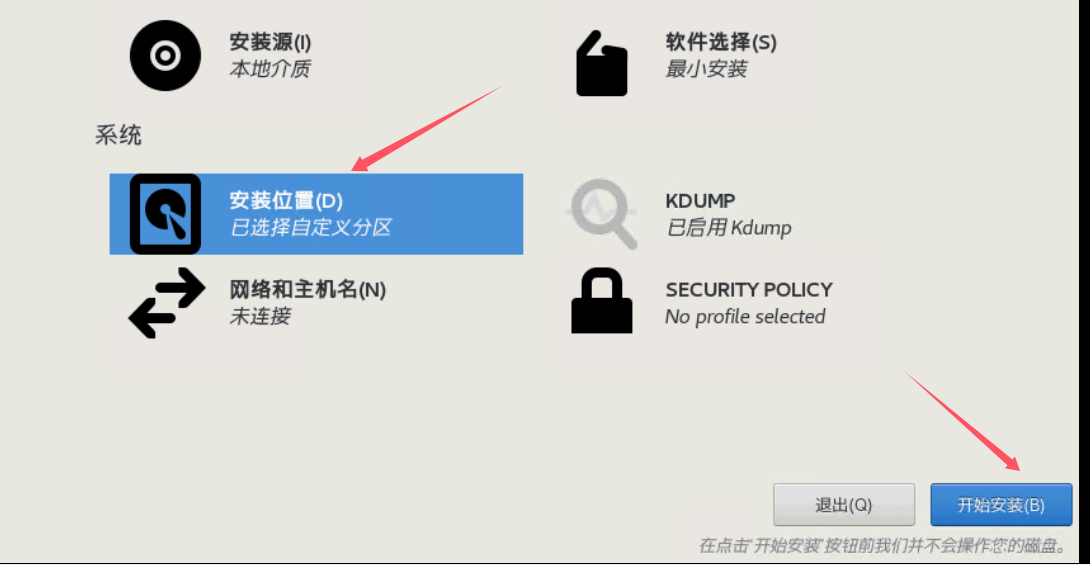
在这里可以设置root密码
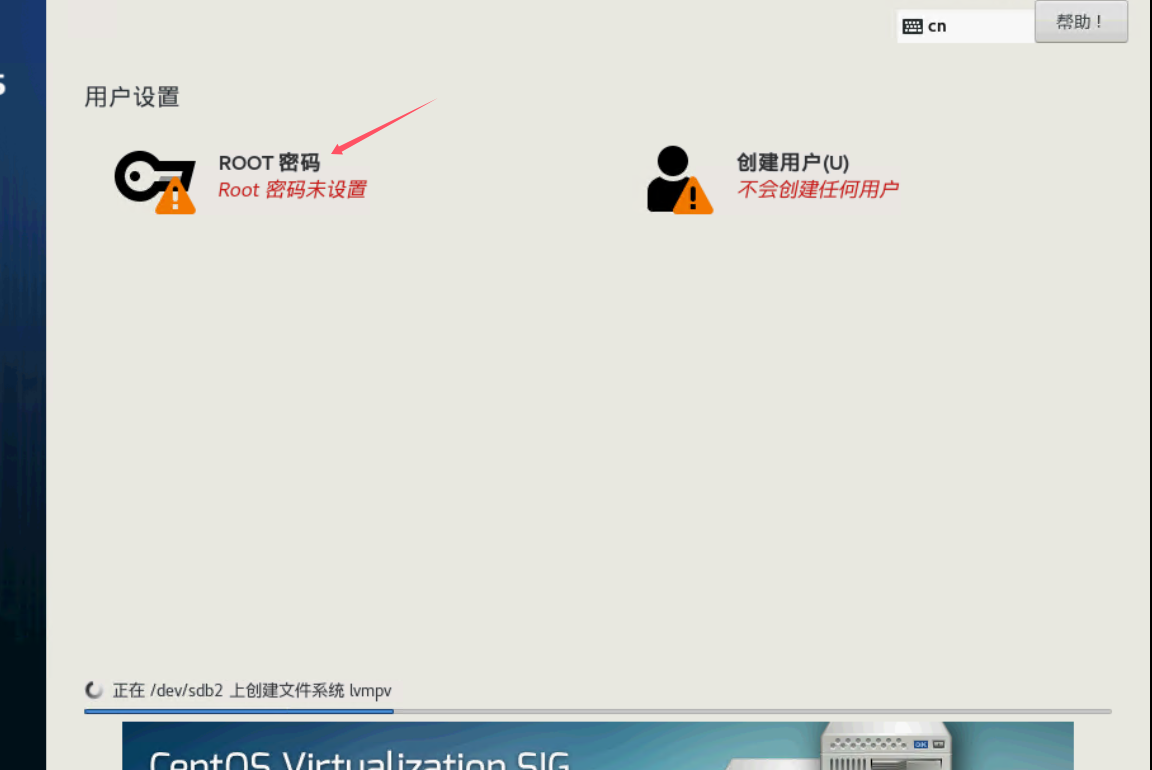
创建好密码之后点两次完成
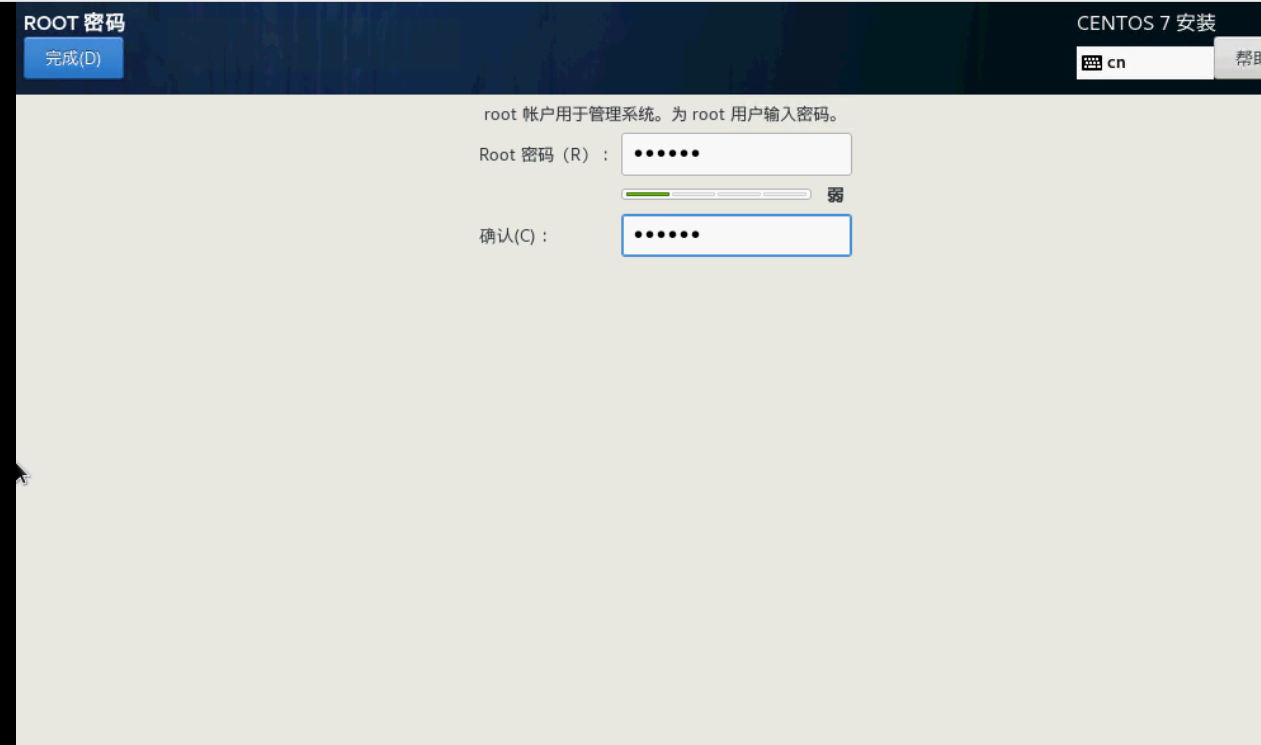
然后继续安装,安装完成之后点击重启
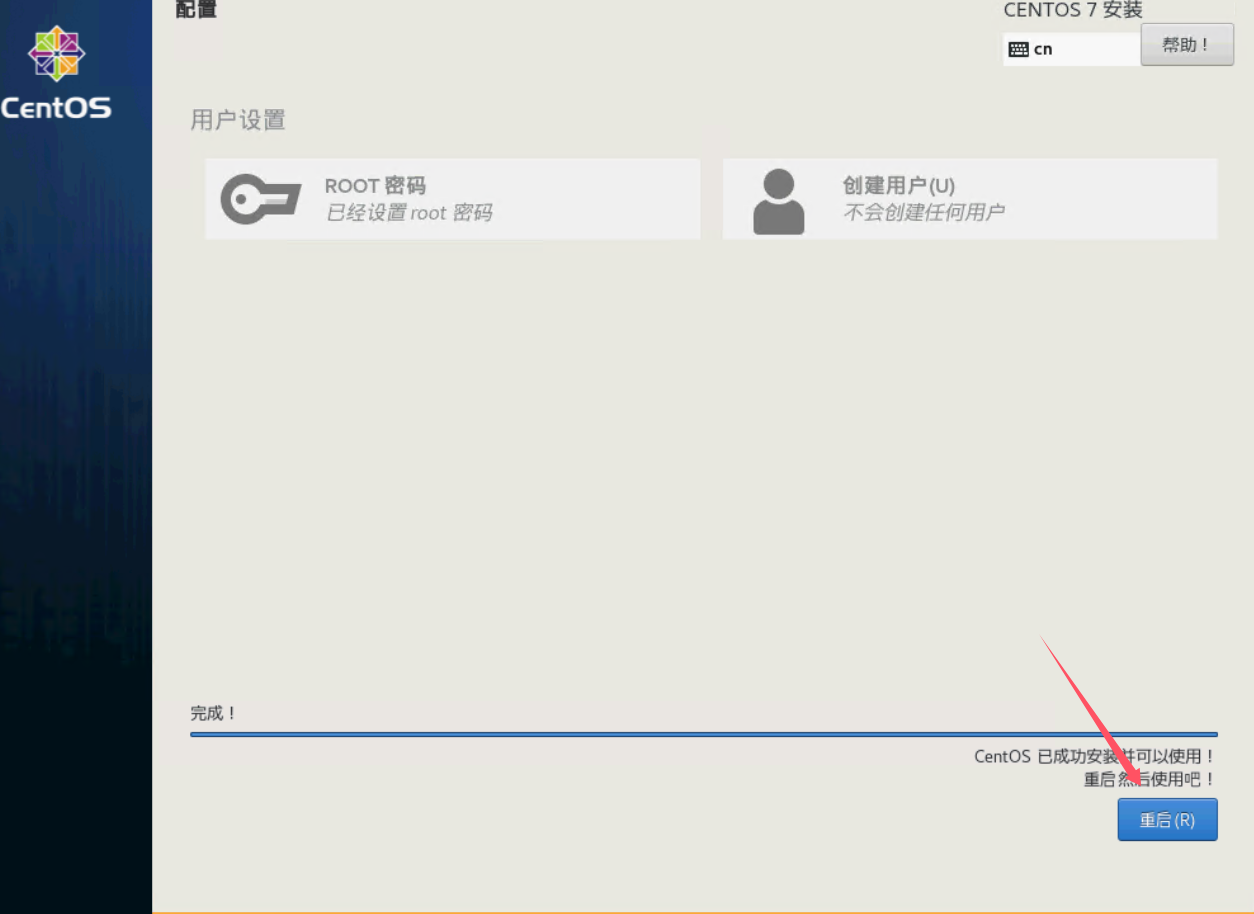
重启之后就安装成功了
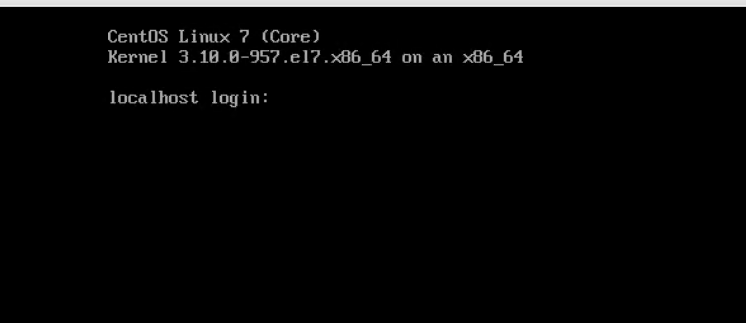






七云数据2024-08-17 20:27
发表在:阿里云-短信模板内容(乐众)666
七云数据2024-08-12 15:48
发表在:php屏蔽右键好用
七云数据2024-08-10 13:36
发表在:hyper -v 虚拟机忘记密码重置6666666